XAMPP adalah aplikasi web server bundle yang sangat populer. XAMPP adalah singkatan dari
X=Cross Platform, Program ini bisa dijalankan di banyak sistem operasi.
A=Apache, web server populer yang digunakan oleh hampir seluruh web hosting.
M=My SQL, Database yang sangat populer dan gratis. MySQL sering digunakan dalam aplikasi web karena kecepatan dan ringan.
P=PHP, Bahasa pemrograman yang sangat populer dan digunakan lebih dari 90% aplikasi berbasis web.
P=Perl., Bahasa pemrograman yang populer sebelum negara api, maksud saya sebelum PHP datang.
Dari
singkatannya XAMPP diartikan sebagai software bundle yang terdiri dari
Apache, MySQL, PHP dan Perl yang sudah dikonfigurasi. Selain itu XAMPP
juga dilengkapi dengan FTP server, Main Server dan Tomcat Java Servlet
Container.
Download XAMPP Terbaru
Sebelum mulai mengistall XAMPP, sebelumnya download dulu XAMPPnya di
https://www.apachefriends.org/index.html
Klik XAMPP for Windows untuk mendownload seri XAMPP untuk Windows yang terbaru.
 |
| Laman Apachefriends.org |
|
|
|
|
|
|
|
|
|
Sebelum menjalankan installernya,
pastikan user yang kamu pakai sudah administrator. Selain itu kamu juga
harus mematikan UAC (User Account Control) terlebih dahulu.
Kalau kamu belum tahu cara mematikan UAC bisa kamu bara di artikel berikut:
Baca:
Cara Mematikan UAC
1. Untuk menginstall XAMPP di Windows, Buka folder Download, kemudian klik double/jalankan file installernya.
 |
| File Installer XAMPP |
Kalau kamu lihat di folder saya ada
xampp-win32-7.0.9-VC14-installer. Itu adalah file installer untuk XAMPP
dengan PHP versi 7. Sebenarnya XAMPP sudah merilis XAMPP dengan PHP
versi 7, tetapi karena belum stabil (mungkin) dan pengguna PHP 5.6 masih
banyak, untuk default download XAMPP for Windows diberikan yang XAMPP
dengan PHP versi 5.6. Tapi kalau kalian nekat ingin mencoba XAMPP dengan
PHP versi 7, silahkan download di sini nih:
https://www.apachefriends.org/download.html
2. Kalau muncul window "Open File-Security Warning", Klik tombol "Run".
 |
| Open file - Security Warning |
Window ini biasanya muncul kalau kamu mengambil file
installernya dari internet, kalau ngambil dari ruang sebelah kayaknya
gak bakal keluar.
3. Selanjutnya muncul Window Installer XAMPP, Klik tombol "NEXT"
 |
| Halaman Depan Instalasi XAMPP |
4. Pilih aplikasi-aplikasi/modul yang akan di Install, kalau saya biasanya saya pilih "NEXT", maksudnya saya Klik tombol "Next".
 |
| Aplikasi Bundle XAMPP |
Baca Juga
Memahami Konsep OOP dengan mudah
5. Pilih Folder Instalasi XAMPP di komputermu, setelah itu pilih/klik tombol "NEXT". Biasanya saya langsung klik tombol "NEXT".
 |
| Pilih Folder Instalasi XAMPP |
6. Hilangkan centang di check list. atau biarkan saja
kalau kamu pengen tahu tentang Bitami untuk xampp. Apapun pilihanmu
jangan lupa klik tombl "NEXT"
 |
| Bitami for XAMPP |
|
|
|
|
7. Halaman selanjutnya cuma tulisan seperti dibawah. Kalau di Indonesiakan artinya Klik Tombol "NEXT".
 |
| Klik NEXT aja |
|
8. Instalasi dimulai.
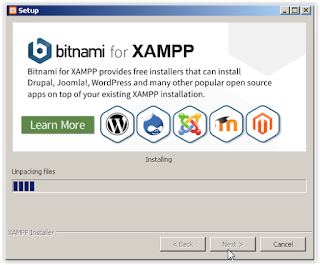 |
| Mulai Instalasi XAMPP |
9. Tunggu beberapa saat dan instalasi selesai.
Hilangkan checkbox "Do you want to start the control panel" jika anda
tidak ingin menjalankan XAMPP setelah instalasi selesai. Klik tombol
finish.
 |
| Instalasi Selesai |
Cara Menjalankan XAMPP
1. Buka Aplikasi XAMPP Control Panel. dari Start Menu.
 |
| XAMPP di Start Menu |
2. Pilih bahasa default. Saya pilih bahasa Inggris. Klik checkbox Bendera Inggris, lalu klik tombol "Save".
 |
Pilih Bahasa
|
3. Pilih aplikasi yang ingin diaktifkan.
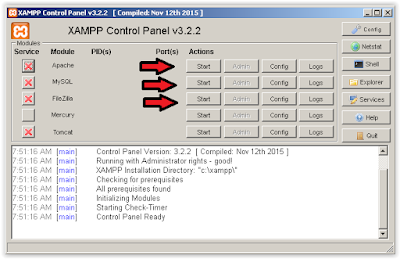 |
| XAMPP Control Panel |
|
|
|
4. Kalau muncul dialog box "Windows Security Alert", Klik saja tombol "Allow Access".
.
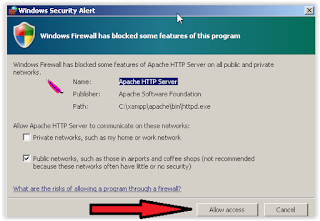 |
| Windows Security Alert |
5. Kalau berhasil, akan keluar kotak warna hijau
mengitari nama modul/aplikasi. Tulisan "Start" di tombol berubaha
menjadi "Stop".
 |
| XAMPP Web Server Running |
1. klik/pilih module service dengan mengklik tombol "X" disamping nama modul..
 |
| Modul di Kontrol Panel XAMPP |
2. Kemudian akan muncul dialog box yang menanyakan apakah service akan dijalankan, Klik tombol "Save".
 |
| Dialog box "confirm" |
4. Kalau berhasil tombolnya akan berubah, bentuk Cross berwarna merah akan berubah menjadi centang berwarna hijau.
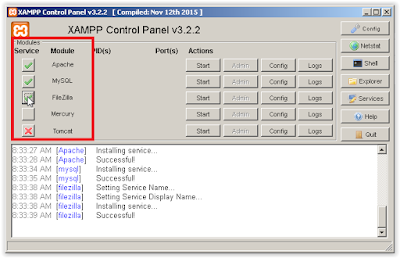 |
| Service Berhasil diInstall |
Demikian cara install XAMPP di windows. Semoga bermanfaat








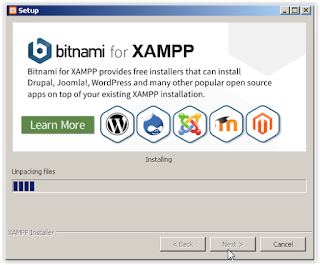



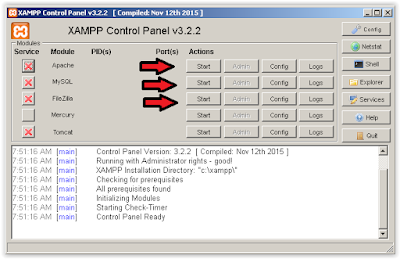
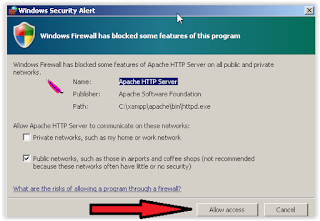



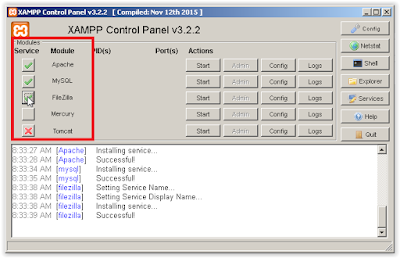

Kok ada negara api segala sih? #gagalfokus. Hehe
ReplyDeleteBiarin
ReplyDeletePengen pasang XAMPP .. saya bookmark dulu aja ya pak. Makasih ilmunya mantap :)
ReplyDeletePasang aja mas, pasti ada gunanya kok
Delete